To disable a Wi-Fi or Ethernet network adapter on Windows 10 using PowerShell, use these steps: Open Start. Search for Windows PowerShell, right-click the top result, and select Run as. Windows 7 Forums is the largest help and support community, providing friendly help and advice for Microsoft Windows 7 Computers such as Dell, HP, Acer, Asus or a custom build. Hi i have a sony vaio computer.yesterday just opened my laptop cleaned fan.then closed clearly.after i can't connect internet via WiFI but i can connect via cable.
- How To Enable Wifi On Windows 7 Starter Backup Type To Buy
- Windows 7 Starter Download
- How To Enable Wifi On Windows 7 Starter Backup Type To Windows 10
- How To Enable Wifi On Windows 7 Starter Backup Type To Computer
Problem description
Consider this scenario. Several wireless configuration utilities are installed on a Windows XP-based computer. You want to use only the Windows XP Wireless Zero Configuration service.
This article helps you stop the Broadcom Wireless LAN Tray Service, Dell wireless WLAN Tray Service, the Intel PROSet/Wireless SSO Service, and the Intel PROSet/Wireless WiFi Service, and enable the Windows XP Wireless Zero Configuration service and set it to automatic.
To have us fix this problem for you, go to the “Fix it for me” section. If you would rather fix this problem yourself, go to the “Let me fix it myself” section.
/001_how-to-install-windows-7-from-usb-2626264-5c7478a7c9e77c00011c8249.jpg)
Fix it for me
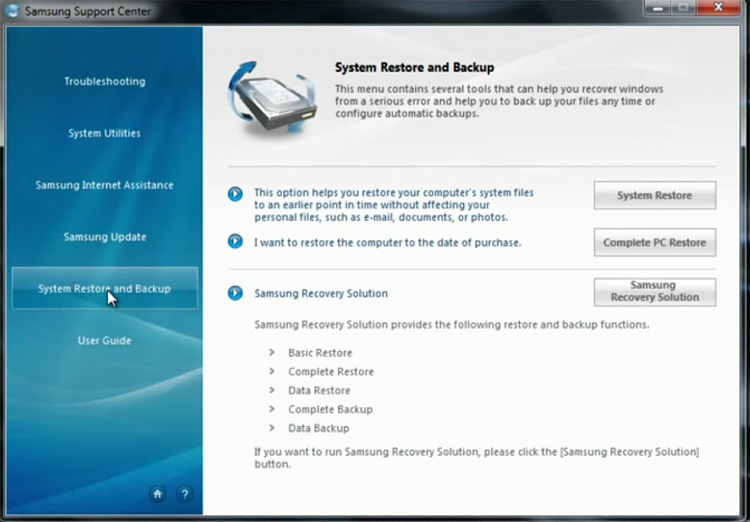
To fix this problem automatically, click the Fix this problem link. Then click Run in the File Download dialog box, and follow the steps in this wizard.

How To Enable Wifi On Windows 7 Starter Backup Type To Buy
Note this wizard may be in English only; however, the automatic fix also works for other language versions of Windows.
Note If you are not on the computer that has the problem, you can save the automatic fix to a flash drive or to a CD, and then you can run it on the computer that has the problem.
Now go to the 'Did this fix the problem?' section.
Let me fix it myself
To turn on the wireless zero configuration service in Windows XP, follow these steps:
Windows 7 Starter Download
Click
Start, click
Run, type
Services.msc, and then click
OK.In the right pane, locate and double-click
Intel® PROSet/Wireless SSO Service. If the service is not installed, go to step 5.In the
Startup type
box, click
Disabled, and then click
Apply.Under
Server status, click
Stop, and then click
OK.In the right pane, locate and double-click
Intel® PROSet/Wireless WiFi Service. If the service is not installed, go to step 8.In the
Startup type
box, click
Disabled, and then click
Apply.Under
Server status, click
Stop, and then click
OK.In the right pane, locate and double-click
Dell wireless WLAN Tray Service. If the service is not installed, go to step 11.In the
Startup type
box, click
Disabled, and then click
Apply.Under
Server status, click
Stop, and then click
OK.In the right pane, locate and double-click
WZC.In the
Startup type
box, click
Automatic, and then click
Apply.Under
Server status, click
Start, and then click
OK.On the
File
menu, click
Exit.
Now go to the 'Did this fix the problem?' section.
Did this fix the problem?

Check whether the problem is fixed. If the problem is fixed, you are finished with this article. If the problem is not fixed, you can contact support.
How To Enable Wifi On Windows 7 Starter Backup Type To Windows 10
Windows 7 is the latest Microsoft Operating System for users. Windows 7 comes in 32-bit or 64-bit editions. Because of memory limitations in 32-bit OSes, the maximum amount of available RAM is 3GB. This used to be more than enough for Windows XP, but progress demands higher requirements and with the minimum around 2GB now, 3GB will soon be insufficient.
With a 64-bit OS, the maximum amount of memory in Windows 7 Professional or Windows 7 Enterprise is 196GB, which is almost 50 times bigger!!!
But, not all software makers have upgraded their programs to 64-bit versions. And since each new OS includes more gadgets and tools, one of the tools that Microsoft included for laptops is the Windows Mobility Center. This utility allows you to control many things at once, like screen brightness, sound, screen rotation, external displays, wireless and sometimes more (depends on hardware detected by Windows 7).
Most laptops in the Math Department are Acer Travelemates and they usually have Intel Wireless Network cards. When available, the Intel Wireless Connection Utility is recommended for controlling the wireless network card as it is a very good program. See this this page for instructions for use in Windows XP. But your laptop has Windows 7, here are some instructions for controlling the Wireless.
How To Enable Wifi On Windows 7 Starter Backup Type To Computer
| To turn on/off the Wireless in Windows 7 using the hardware switch | |
| On most the the Acer Laptops there is a hardware switch located on the front of the laptop which has a little picture of a satellite dish next to a slider switch. Other laptop manufacturers use either a slider switch or a simple on/off switch or sometimes there is a keyboard switch that usually requires using the Function (Fn) key and another key like F5. The other key usually has a small icon to indicate wireless. There is usually a light next to the switch which is off, blinking or on. If it is blinking, then it is turned on, but not connected to any network. With the slider switch, sliding it toggles the wireless card on or off. If you use the hardware switch to turn on the wireless and it doesn't come on, then it's probably the software switch which is turned off. Continue below. | |
| To turn on/off the Wireless in Windows 7 using the software switch | |
| 1. Look in the lower right corner of the desktop for the Windows 7 power icon. Looks like a battery with an AC plug. | |
| 2. Right-click on the power icon and a popup menu should appear. Choose the Windows Mobility Center and click on it. | |
| 3. You should see something similar to the one pictured here, although it may vary with different hardware. Notice in the upper right corner the Wireless Network box. The status shows that the wireless is turned off and the button allows you to turn it on. Click on the 'Turn wireless on' button and wait a few seconds so it can scan for available networks. | |
| 4. Now look again in the lower right corner of the desktop, only look for the network icon. Looks like a monitor with a weird antenna on the left. | |
| 5. Left-click on the Network icon and a popup menu should appear showing what network, if any, you are connected to at the top and below that, a list of available wireless networks. | |
| 6. When I click on the UHWireless network, the is a warning about information being visible to others, which is due to the UHWireless network not being encrypted. There is also a checkbox to connect automatically when in wireless range and a Connect button. Click on the Connect button to connect and another windows will appears as it tries to connect to UHWireless. If the network you are connecting to has security enabled, then you should be asked to type in a key or passphrase before it will connect. | |
| 7. Once connected, if this is the first time, you should get a window like the example to the right asking you to choose the location for the network. Home and Work network are trusted location and are basically the same thing. The Public network is not trusted and security is tighter and some network programs might not work correctly. For the UHWireless, I suggest choosing the Work network. | |
| 8. You should see that you are connected and the location is set to whatever you chose, which for UHWireless is Work. Click the close button. | |
| 9. The Windows Netowrk icon should change and look like wireless signal bars. | |
| 10. If the Windows Mobility Center window is still up, it should show you are connected and the button for the Wireless should have changed to 'Turn wireless off'. You can close this window now. | |
Well, that should be all you need to be able to control the wireless under Windows 7.
Back to Top
Last revised: February 11, 2015 13:58
