It can be a little tricky to get the crisp image that you want. Occasionally things don’t go the way you want them to. Even just a little bit of a nudge can make the image go completely out of focus. Our How to Fix Out-of-Focus Pictures with all Methods article will be demonstrating a couple of different ways that you can use to sharpen up your image. Give it a scroll! We’re going to be showing you how to fix out of focus pictures through programs like photoshop, lightroom, fotophire focus, etc. Hopefully, by the end, you’ll know which program is the one for you.
Part 1. How to Fix Out-of-Focus Photos in Photoshop
The first product that we’re going to be introducing, is actually one that you have probably heard about before. Adobe Photoshop CC is the graphics editor. A majority of professionals use this program to edit their photographs. The only drawbacks on the product is the complexity of the interface and the expensive monthly or yearly premium memberships — which can lead to a very empty bank account.
How to Fix Out-of-Focus Photos in Photoshop
Step 1: Launch Adobe Photoshop CC
The demo starts by downloading the program. You can do so by accessing it through their official website. The installation process does take a couple of hours. You will need to wait for the bulky software to download and sign up for a Creative Cloud account. The best time to do this is overnight. Once the program has been downloaded and installed, just open up Adobe Photoshop CC through the Desktop Shortcut.
Step 2: Import Image
A new Photoshop plugin from Topaz Labs corrects focus-blur, as well as motion-blur caused by camera-shake. It does this by reverse-engineering the blur, using something called 'image deconvolution. After Focus – Blur Picture App. Next in the list of blur picture apps is After Focus. Use it to apply Zoom, motion, and Lens effects to your pictures. You can either choose to take a new picture or edit an existing image from your photo gallery. It is a stunning app that can effortlessly blur the background of your images with intricate edges.
Microsoft has rolled its long-awaited background-blur feature to Skype for the PC and Mac, returning the focus to you and away from the clutter that can distract video callers. Aug 07, 2016 After Focus professionally adds focus and depth to your photos without expensive camera lenses. It easily defines a focus area and achieves lens blur, motion blur effects. After Focus extends filter and lens functionality beyond your camera and allows you to adjustable controls to add custom focus options to make any photo stand-out.
Next, you’re going to import the image. In order to do this, you’re going to have to click the “Open…” button on the main hub. This will prompt a windows popup where you can locate the out of focus picture that you want to fix.
Step 3: Sharpen > Shake Reduction
Now, we can begin the editing process. In order to fix out of focus pictures with Photoshop, you’re going to have to use a filter. Start the process by clicking on the “Filter” tab. Locate the following in the drop-down menu to open the blur editor: Sharpen > Shake Reduction...
Step 4: Fix Out-of-Focus Pictures
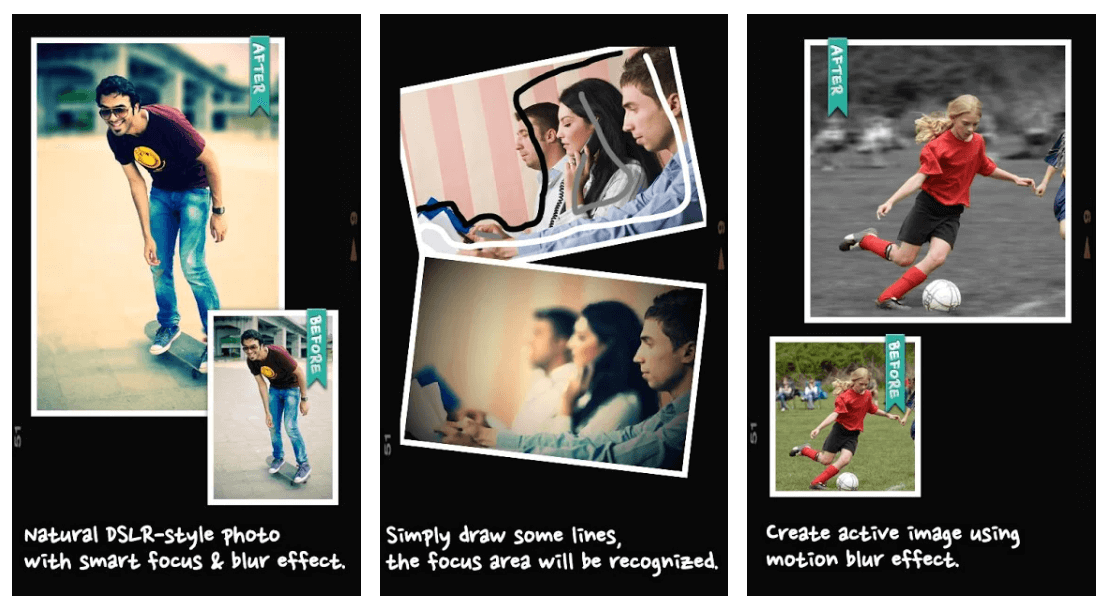
The main editor will look like this (refer to the image below.) You can change a couple of things using the Blur Trace Bounds slider, the Source Noise option, Smoothing slider, and the Artifact Suppression slider. When you’re done, you can continue on to the next step.
- The Amount slider is for controlling the overall sharpness of the image.
- As for the Radius slider, this is for adjusting the textures of the pixels — making them either sharper or smoother.
Sep 5: Save and Go
Once you’re satisfied with the way your image looks, all you have to do is save! Click the “File” tab on the top menu and locate the “Save…” option. Extra: If you want to save as you edit, you can use the short-key Ctrl + S.
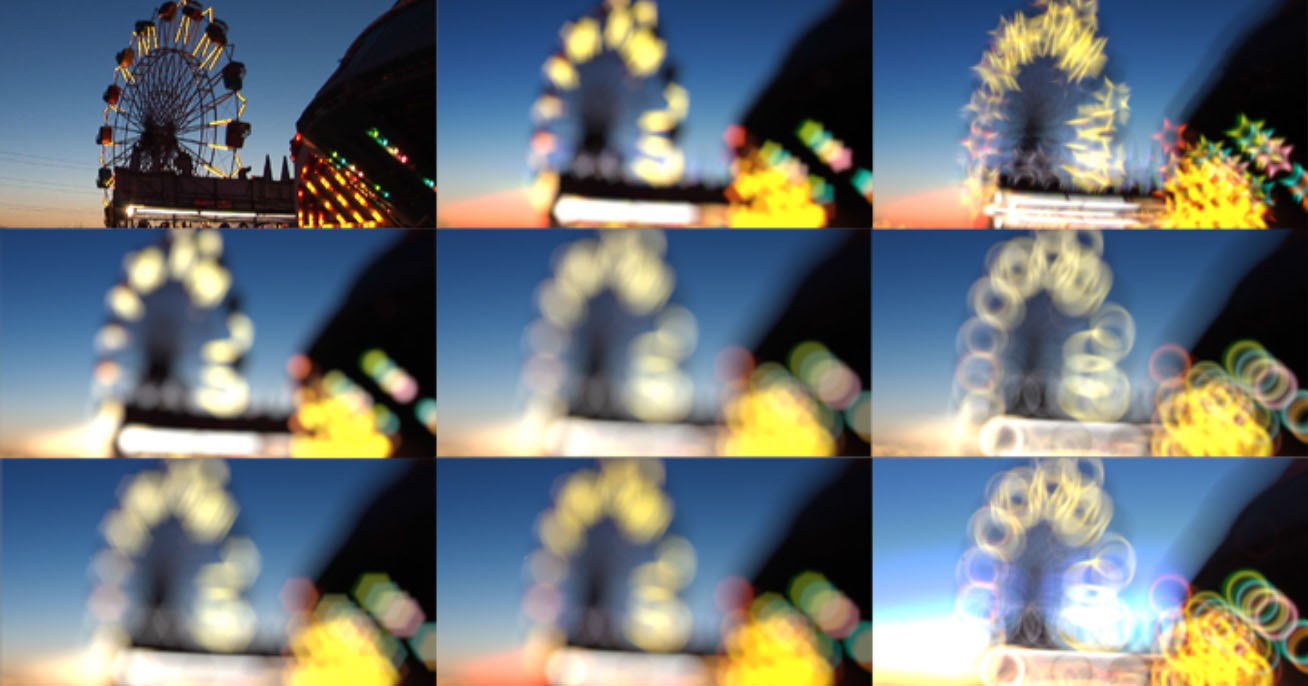
Part 2. How to Fix Out-of-Focus Photos in Lightroom
Adobe Photoshop Lightroom is a more intuitive version of the Photoshop CC. It has a lot of the same features, but it presents it in a way that is far more comprehensible.
How to Fix Out-of-Focus Photos in Lightroom
Step 1: Launch Lightroom
In order to begin the process, we’re going to have to download Lightroom. This can be done through their official website. The installation does come at a price. You’re going to have to pay a monthly payment in order to use the Lightroom CC. You’re also going to have to sign up for an Creative Cloud account — this process may take a couple of hours and is best done overnight.
Step 2: Develop Module
To begin the process, you’re going to have to import the image and locate it in what they call the “Develop” module Once you’ve located your image, we can begin editing.
Step 3.1: Sharpening
Our first step in fixing out of focus photos with lightroom involves precision sharpening. You can find the tools to do this under the Details drop-down menu on the right-hand side of the screen. There is a sharpening tool under this drop-down menu with a slider called the Amount slider.
- Amount: The Amount slider is made for adjusting the overall definition of your photo.
Step 3.2:Sharpening II
There are two other sharpening sliders under the Amount slider. These are:
- Radius: Which will control the size of the pixels in the image.
- Detail: Adjusting the detail slider will clarify the textures of the overall image.
Part 3. Comparison Between Photoshop and Lightroom
Now that we’ve done a thorough demonstration of how to fix out of focus pictures with both the photoshop and lightroom, we can compare the two programs. Let’s do a quick break down of each.
Photoshop
We’re going to be starting with the Adobe Photoshop CC. As mentioned previously, this program is the best known graphics editor out there. It’s used by professional photographers and illustrators alike. However, there are downsides to the overall function of the software. For example:
- Photoshop CC is a high-level program that requires years of training to master.
- It also features a bulky software that only the more powerful computers can handle.
- Finally, the cost of the product adds up over the years, as they only have monthly/yearly premium memberships available.
The image shown above is the result of our test-run. As you can see, the image was in fact sharpened to a degree. However, because the program is so difficult to use, it’s hard to get the crips image that we were looking for. It ended up being a bit muddy and over-enhanced.

Lightroom
The Adobe Lightroom CC is definitely a lot more intuitive than the regular Photoshop. As such, it would be much easier for a beginner to use and master this program. However, we are still looking at a couple of flaws. Like their shared flaw, which is — in order to use the program, you’re going to have to pay a monthly fee of $9.99.
This is the result of our How to Fix Out of Focus Pictures with Lightroom demo. As you can see, the photo was enhanced to produce a better quality image.
Photoshop vs Lightroom:
It was much easier to fix out of focus pictures with Lightroom. As such, the quality ended up being a lot better — even though the amount spent playing around with the features had been the same for both programs. You can see the difference yourself with the before and after shots from each image.
Part 4. A Better Way to Fix Out-of-Focus Photos on Desktop
Both the Photoshop and the Lightroom produced stellar results, but there were a couple of things about the programs that could have been amended. That is why we’re going to be introducing you to a better way to fix out of focus photos on desktop. In order to this, we’re going to demo a product called Fotophire Focus. Here are just a couple of things that this intuitive graphics editor can do.
- Fix blurry photos in one click.
- Re-focus photos easily
- Apply more than 200 effects to your photos.
- 1-click sharpen tool to help you make photos better.
Key Features of Fotophire Focus:
- Fix Out-of-Focus pictures with one click — using the one-click sharpen tool
- Sharpness sliders that will all you to edit with precision
- Before & After shots throughout the editing process
- Intuitive interface that features a drag & drop mechanism
- Various of other editing capabilities to touch-up your images
How to Fix Out-of-Focus Photos with Fotophire Focus
Step 1: Launch Fotophire Focus
First, download the demo-version or purchase the Fotophire focus through the Wondershare Official Website. Unlike Photoshop CC and Lightroom, the Fotophire Focus only requires a one-time payment for the full license. That means, that you won’t have to sign up for a monthly or yearly premium membership.
Step 2: Import Image
Import the out of focus image that you want to fix. To do this, click the “Open…” button on the main hub and locate the picture on the windows popup.
Step 3: One-Click Sharpen
You can start it off with the one-click sharpen. It really is as easy as it sounds. You just have to click the “Sharpen!” module below the PRESETS drop-down menu. As you can see below, it automatically fixes out of focus pictures.
Step 4: Amount & Radius
The next part involves sharpness sliders — which can be found under the SHARPNESS module. There are two that you can adjust:
- Amount: This slider will change the overall sharpness of the image.
- Radius: The Radius slider is for texture, it regulates how detailed the pixels in the image are.
Step 5: Adjustment
If you’re still not happy with the overall look of the image, you can make a couple of adjustments through the ADJUSTMENTS module. A couple of things that you can adjust are: Temperature, Hue, Brightness, Shadows, Highlights, Contrast, Clarity, and Saturation.
Step 5: Save and Go
Don’t forget to save when you’re done! All you have to do is click on the Save icon on the top of the screen.
Tip: With the Fotophire focus, you can see the Before and After shots of the picture that you want to fix (as shown below).
Part 5. How to Fix Out-of-Focus Photos Online
As a bonus, we’ll do a quick demo on how to fix out of focus photos online. There are lots of websites that you can use to fix your out of focus photos, but today, we’re going to show you how to do it with the Lunapic online editor.
How to Fix Out-of-Focus Photos Online
Step 1: Visit the Lunapic website & Import
If you want to follow along with the demo, you can do so by visiting the Lunapic website. There’s no welcome screen so we’re going to go straight with the importation of the image. Just click on the “Choose File” button on the top of the screen.
Step 2: Adjust Focus
In order to fix out of focus pictures with the Lunapic, you’re going to have to adjust the slider (as shown below.) Doing so will automatically enhance the photograph for you. Just make sure to click the big blue Apply button when you’re done!
Step 3: Save
Remember to save when you’re done! You can do so by clicking the blue Save text on the bottom of the screen.
Conclusion:
We introduced a variety of methods to fix out-of-focus pictures today. However, we still believe that there could only be one true winner. In our opinion, the most helpful way to fix out-of-focus photos has to be the Fotophire Focus. It’s intuitive and easy to learn, but even better — it won’t hurt your bank account over the years. You’ll need only to pay a one-time payment for the full license. Doing this will get you all of its wonderful features, without any extra cost to you.
Hot Articles
If you’re looking for ways to blur out certain parts of your photographs, then you’ve come to the right place! This article will introduce a variety of applications that you can use to blur your images. It will also answer the how to blur part of a picture question in regards to those specific methods!
Part 1. Most Convenient Way to Blur Part of a Picture
The first one that we will be introducing has to be the most convenient way to blur part of a picture. This method is using a program called Fotophire Focus. The product can be purchased and downloaded on the official Wondershare website. You can try out the free version first - this will allow you to demo the product and its features. The Fotophire focus offers a variety of different blur tool capabilities:
Key Features of Fotophire Editing Toolkit
- Refocus your photo by choosing a focal point that suits your needs
- Creative blurs that will apply preset (but adjustable) blur overlays
- A drag & drop interface to simplify the blurring process
- Artistic Vignettes that adds a moody blur frame
- Focus presets that are suitable for: landscapes, portraits, architecture, and closeups
How to Blur Part of a Picture with Fotophire Focus
Step 1: Launch Fotophire Focus
To answer the how to blur part of a picture question, we’re going to go through a step by step process and introduce the different ways that one can blur out part of a picture through the Fotophire Focus. Install and launch the software, clicking on the Fotophire Focus box will open up the editor.
Step 2: Import Image
The image that we’ll be working with today is this cute image of a dog playing with a ball in a park. As you can see, the focus of the photograph is the dog. However, the green grass proves to be quite the distraction when paired with the green ball! The next part will introduce a couple of different ways that you can blur out the grass and place the focus back on the dog!
Step 3.1: Linear Blur
If you click on the “CREATIVE BLUR” drop-down menu, then you’ll see a couple of different ways to blur part of a picture. The first one is called the Linear Blur. This is an adjustable linear too that you can move around to get a straight blur effect.
Step 3.2: Radial Blur
The next tool under the “CREATIVE BLUR” menu is called a Radial Blur. This is an adjustable spherically-shaped tool that you can move around to enhance the focus of the image.
Step 3.3: Custom Blur
The last one that we’ll introduce to you is called the Custom Blur. This is the tool that will allow for precision-based blur photo editing. You can choose which parts of the photos that you want to blur and adjust the blur levels using the sliders (as shown below.)
- Make the brush smaller by adjusting the Radius
- Get a softer blur by adjusting the Hardness
- Adjust the overall blur effect using the Amount slider
Step 4: Save
Once you’ve gotten the perfect blur, you can save your image and be on your way! It’s easy!
Part 2. How to Blur Part of a Picture with Photoshop
The next program that we’ll be introducing is the Adobe Photoshop. It’s a professional-grade program that will allow you to blur out parts of a picture with precision. It’s a lot less intuitive than the Wondershare Fotophire and it requires monthly or yearly payments for their premium membership, but it’s a dependable editor! You can download and sign up for it here.
How to Blur Part of a Picture with Photoshop
Step 1: Blur Tool
We’ve simplified the how to blur part of a picture process as much as we can. However, there is no doubt that it takes a bit longer than what we displayed here. In order to begin, you need to find the blur tool. It takes the shape of a raindrop.
Step 2: Adjust the Tool
In order to allow for precision-based editing, you have to adjust your blur tool. A drop-down menu can be located in the upper left-hand corner (refer to the image below) where you can change the harshness of the blur and the size of the brush.
Step 3: Blur Away
Now, using the tool that you have selected, you can click and drag the parts that you would like to blur out. In the sample below, you can see that we blurred out the fall leaves - to bring the focus back to the children playing on top of it!
Focus Blur Effects With After Focus Today Free For Mac Os
Part 3. How to Blur Part of a Picture on Mac Computer
Now, if your computer is running on the Mac OS, then the kind of programs that you use may be entirely different. For the most part, most photo editors are available in both Windows and Mac. Snagit, for example, is an app that can be used in both operating systems. It’s made for screenshotting and editing images, and is relatively easy to use!
How to Blur Part of a Photo on Mac
Step 1: Launch App
You can download the product from here. Snagit should take only a couple of minutes for you to both download and install. After, you can get started immediately! If you want to work from a screenshot- you can, but you can also import images into the editor.
Step 2: Blur
In order to blur your image, you have to click the rain drop tool (as shown in the image below.) It will ask you to highlight the part of the picture that you want to blur. Do so, and move on to the next step!
Step 3: Adjust Blur & Save
The slider that pops up will allow you to control the blur. Adjust it until you’re happy, and you’re done! Make sure that you remember to save before closing the app!
Part 4. How to Blur Part of a Picture Online
For the next method, we’re looking at something that will allow you to blur part of a picture online! The online tool that we’re going to use, is called facepixelizer. It has the ability to recognize faces and blur or pixelate them automatically. You can also use their handy square blur tool to blur out parts of an image - which is what we’ll be demonstrating for you today.
How to Blur Part of Photo Online
Step 1: Visit facepixelizer.com & Import Image
In order to begin editing, you’re going to have to visit the facepixelizer website. All you have to do to start is drag your image of choice into the specified area, and then move on to the next step!
Step 2: Selection Effect
Once your image has been imported, all you have to do is select “Manual” and “Blur.” You’ll notice (in the photo below) that there is an option to change the intensity of the blur. Adjust the slider accordingly, and you’re ready to blur!
Step 3: Blur & Save
The final step is to highlight the part of the image that you want to blur. It comes in rectangular form, which might be a little awkward at first. However, the blurring itself is automatic! Once you’re done, all you have to do is save and then you’re good to go!
Part 5. How to Blur Part of a Picture on Mobile
To cover all of our bases, we’re going to add in a mobile editor too. These are a little more tricky - it requires steady fingers to get done, but it’s not impossible. The app that we’ll be introducing is called After Focus. It offers precision-based blur editing that will help you blur part of a picture without a problem.

How to Blur a Part of a Photography with Mobile App
Step 1: Launch App & Import Image
In order to begin, you’re going to have to download the After Focus app. You can do so by going to this link, or searching it up on your google app or play store. Once the app has been installed and launched, you can import the image that you want to edit by clicking the “Album” box.
Step 2: Highlight the area that you want in focus
This might sound a little backwards, but next up - you have to highlight the part of the image that you want in focus. Pick a brush applicator tool that suits your needs from the toolbar on the left hand side, and begin to draw the red highlight on the parts of the image that you want in focus.
Step 3: Blur & Save
Once you’re done, click the “NEXT” button on the upper-right hand corner. This will automatically blur out the parts of the image that you did not select. You can always go back if you’re unhappy with the results. When you’re done, remember to click “SAVE!”
Conclusion:
We introduced a lot of different ways to blur part of a picture today. Each method had their very own sets of hangups. Some are too complicated and others too simple and offering too little features. However, the first method that we had introduced definitely stood out. The Fotophire Focus offers a variety of different features that one can take advantage of, and is user-friendly to boot! It’s the best of both worlds, and is definitely the most helpful solution.
Focus Blur Effects With After Focus Today Free For Mac Catalina
Hot Articles
