These instructions are specific to Microsoft Project 2007. Create a new project from a template. Project 2007 includes many default templates that you can use. Additional templates are available on Microsoft Office Online. If your organization has its own custom templates, it may store them on its corporate intranet. Choose from thousands of free Microsoft Office templates for every event or occasion. Jump start your school, work, or family project and save time with a professionally designed Word, Excel, PowerPoint template that’s a perfect fit. Microsoft Project 2007 Example Project Templates Lidiane's Microsoft Project 2007 Blog announces some of the new templates to be included in Proj 2007. From the titles you can see that the targets are getting deeper into HR, Marketing, IT and Legal areas. This free guide provides you with real-world, professional looking project management forms and templates that you can download instantly. Get your projects organized and running smoothly without investing the time in designing forms and inventing charts and templates. Take projects from conception to closure in less time and impress your stakeholders and superiors with your attention to. In the Pick a Template field, select one of the predefined project templates in the organization. Use Create Project from a Template on the Template Entity page. Copying components of template to project. When you copy the components of a project template to a project, a few overrides can occur, depending on the settings in the project.
- Microsoft Project Sample File
- Microsoft Office Project Template
- Project Templates
- Microsoft Project 2007 Example Project Templates Microsoft
- Microsoft Project 2007 Example Project Templates Microsoft
- Example Project Proposal
- Free Microsoft Project Management Template
Hi there readers,
First of all, let me thank all of you. I just reached 11K views since I started this blog in Q3 2013. Amazing, thank you all for reading the blog.
This post has been on my mind for quite some time now, ever since I wrote the 80-20 blogpost. Microsoft offers a number of standard templates trough their service Office.com that can be reached via the application. There are templates for Word, Excel, PowerPoint and even Microsoft Project. Great! But, have you ever taken a look at what is there? Me neither, so let’s take a look together.
— Supplements —
Erik here, I took a close look at all the comments and decided to upload the 5 templates I discussed in this article to the Project Corner OneDrive. There seems to be an issue with the office.com templates where some people are unable to access them. I also found out that people were searching for MS Project Budget templates, so I created a post about this.
Please feel free to download any of the files that are on The Project Corner OneDrive. Hope you enjoy the rest of the post.
—end of supplements—
Getting to the Office.com templates
How do we view the templates? I will use Microsoft Project Professional 2013. Go to backstage, hit new, and view the already available templates there, or do a search. I did a search for “Project” and got this hit:
Some awesome templates I found
PMBOK compliant Project Management
Created by Sensei Project Management (Microsoft partner of the year 2014, and authors of multiple books I reviewed). This is a sweet template that uses new 2013 features very nicely. As well as creating a great template to use when you are scheduling according to the PMBOK. The great feature that they use in the template is actually a reporting page, recreated to be a source of information about PMBOK best practices, including some links to websites and even a nifty description where MS Project comes into play when you are managing a project (The Project Management tap). The knowledge area’s page has all the 10 areas with clickable buttons that redirect you to a schedule part that is especially created for that area.
Apart from a manually scheduled summary task on ID 55, 71 and 74 I could not find anything immediately wrong with the schedule. But hey, the focus is more on the reporting and text. Also, I have not read the PMBOK, so maybe there are some theoretical things I might be missing.
Agile Project Management
Microsoft Project Sample File
Created by Microsoft. Also a new template that uses the 2013 features very nicely. The Agile scheduling method is different from the traditional waterfall schedule, and currently all the hype around the Project Management world. Here is the Wikipedia page if you want to read up.
I have not had an opportunity to run a Agile project from start to finish with a client yet, so I hope people reading this blog can comment on the usefulness of this template when planning Agile.
New business plan
Created by Microsoft. A relatively simple project template, but good for a quick overview of dependencies, phases, resource utilization and over allocation (19, 21 and others). Too bad it has an empty row on ID103 and therefore 2 empty rows in the schedule. Remember, empty rows are not at all empty! There is data stored in the row, this holds true with the older versions of the tool more then with 2013, but I would still advise against it.
Create a budget
Another nice Microsoft template that focusses on a specific functionality within Microsoft Project. Creating and using the Budget resources is something of an art form. With this template you will feel yourself becoming an artist!
There are 5 neat chapters within the template, navigating back to the main page is done by clicking Report –> Recent –> Create a budget.
The third chapter might need some extra explanation: We are missing the “Cost column”. With that column added to the view you can see what happens to the complete schedule when you are successfully implementing budgets and work and costs correctly.
Something that needs to be mentioned: Budget resources ONLY work on the project summary task! No other task will hold a budget resource. Some companies tend to use baselines rather than Budget resources for that reason alone. Here is a screenshot that shows the Resource sheet page of the template, really nice:
I found one mayor issue with the template, the “Watch this demo” video doesn’t work. I really wanted to check out how this would look, would a special window open within Project? Or would it just be a YouTube link? I bet it would be the last, I have not heard any functionality to open video files directly within MS Project (because that would just be silly).
Earned Value
A template, designed by Microsoft, to teach you how to track project progress by using Earned Value management. That sounds like something every EV enthusiast should take a look at once in their life. It has a nice definition stating that:
“Earned value management helps you quantify the performance of a project. It compares costs and schedules to a baseline to determine if the project is on track.
If the charts don’t look right, make sure you have set a baseline, assigned costs to tasks or resources, and entered progress.”
Taking the last sentence very serious; I believe every project should have a baseline, costs and resources assigned… And without progress, why would we even start planning anything?
Final notes
So those are some of the gems I found in the “thousands of online templates”. When you search on the new page yourself, you might find another template that deserves a close look. Let me know about it in the comments and I might add it to this post. I am also very curious about what Agile project managers and Earned Value guru’s think about these templates. Please if you have an opinion on these templates share them with the other readers.
Thank you so much for sticking around for this somewhat extensive post. Keep your eyes open (or subscribe to the blog) for more Project goodness!
MS Project Templates
One of the first things that I do when I start a project is to put a schedule or a plan. Being in IT for such long a time I like to make myself comfortable that my project is meeting the timelines. I have used Microsoft Project 2013 in the example you can any project version as the basics should remain the same.Microsoft Office Project Template
| Sample MS Project Plans |
We will look at the process on creating the plan in 3 steps -
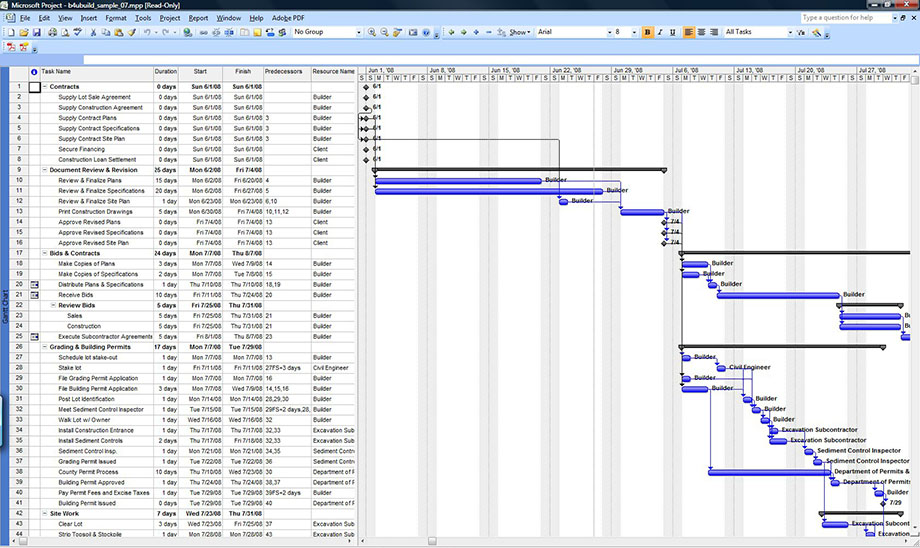 Step 1 will be to have the basic or bare- bones schedule, Step 2 will be to populate the schedule and finally, in Step 3 we will look at maintaining the schedule.
Step 1 will be to have the basic or bare- bones schedule, Step 2 will be to populate the schedule and finally, in Step 3 we will look at maintaining the schedule.Before you start work on the plan make sure you have a list of tasks and following information about each task -
Project Templates
- The Owner or the person who will do the task.
- An Estimate for the task.
- Is the person available to start the task?
- Availability of the person (full time, part time, % availability etc).
- Task dependencies – are any tasks dependent on each other?
- It’s good to know the stakeholder expectation of the project delivery.
Microsoft Project 2007 Example Project Templates Microsoft
Default Field Name | Custom Field | Description |
Task Name | ||
Resource Name | Person / Resource assigned to the task. | |
Pre Cursor | Contains the task ID of the task which needs to be completed before the current task starts. | |
Start Date | ||
Finish | The date on which the task is planned to finish. | |
Elapsed Time | The duration of the task. It the actual elapsed time. Example - A person may start on 1-Feb and finish on 5-Feb but might work just for 2 days and take off for 2 days. In this case, the duration will be 5 days but the work will 2 days. | |
Estimated Time | The effort which we have estimated for the task. This is estimated so can change. | |
Effort Spent | ||
Remaining Work | The effort remaining. | |
Progress | The % of work done. If you update percent complete the Actual Effort and Remaining work will be updated automatically. Example – Let’s assume you start a task which is 3 days and as you just started the % Complete will be 0%. Remaining Work will 3 days. Actual work will 1.5 days | |
Notes | This is my favorite column. This allows you to write free-form text like delayed as machine crashed, a person is sick etc. |
Microsoft Project 2007 Example Project Templates Microsoft
Step 2: Build the Schedule or Plan
Example Project Proposal
I have taken an example of typical a IT Project. I will walk you through on adding a single phase and will leave rest of the phases to you. Please see How to add resources and working times in MS Project to understand how you can resources.
| Sample MS Project Plans |
| Sample MS Project Plans |
Indenting is important as effort, duration and other fields for a child will add up to the parent. Updating either the child tasks will roll-up to the parent and visa-versa. It will always be recommended to update the child tasks.
You can have any number of child and sub –child tasks. I would recommend keeping to 2 -3 levels at max. as more than that would make it confusing to maintain. You can add the rest of the phases by yourself. I would also recommend that you use colors to show the different levels of tasks.
If you look at the picture you can see that I have used some colors to highlight the phases. It makes it more presentable and easy to read for the team. You can change the colors for cells like you I highly recommend that you use Traffic light indicators so that people can see where the issues are.
| Selecting Task Owner |
| Pre Cursor Tasks |
| Linking Tasks |
Step 3: Maintaining the Schedule
The most difficult part of all the tasks. It is important that you keep the project plan updated all the time. I use various techniques like having a planning meeting. Then having daily updates to get the % complete.
I send out daily updates as it will a make sure that the team is aware of the latest changes to the schedule and have it handy when they have a doubt. You should only send the phases in-progress.
| Sample Status Update Email |
Free Microsoft Project Management Template
Below link will take you to an IT Sample Project Plan(MPP) which can be used a template for creating new project plans.
Click here to check out Sample MS Project Plans
