Like Microsoft Entourage for Mac 2008, Outlook 2016 for Mac and Outlook for Mac 2011 are intended to be purely locally cached mail clients. Changing the location or using a mail identity that is located on an external hard disk or a network is not supported. Reindex emails in Mail on Mac. If the Mail app on your Mac detects problems with information in your mailboxes, it may need to repair the mailboxes by reindexing your email messages. If you continue to experience problems with messages or mailboxes after Mail reindexes messages, contact Apple Support. Mac Mail or Apple Mail app is the in-built email client of Mac computer with OS X 10.0 or higher. This efficient and user-friendly service lets the Mac users manage multiple IMAP, Exchange, or iCloud email accounts. Unlike other web-mails such as Gmail or Outlook mails, the user can access the emails of Mac Mail in offline mode. In Outlook 2016 for Mac, users receive a message “No Results,” when they try to search specific mail message or task items are not displayed in Task folder. Moreover, when users search for mail items by utilizing Mac OS spotlight search, the search is not successful. They face an issue of email search not working in Outlook for Mac.
With the help of keywords, you can search for the desired item or email in a PST file. And the Indexing feature of Windows plays a vital role in getting you the desired search results. But what if there are indexing issues?
It happens many times that you don’t get expected search results in Outlook – the search result is incomplete, or you don’t see the items that meet the specified criteria. In that case, you need to rebuild the search catalog. Also, you need to check if Outlook is included in the Indexing options.
Well, if you want to enable (or disable) the Indexing for your Outlook, follow the below-mentioned steps:
- In Microsoft Outlook, click on the File menu at the top and click on the Options button in the left panel of the screen.
- Now navigate to the Search tab. There click on Indexing Options under the Sources category.
- In the new window, click on the Modify option.
- In this step, you need to check the checkmark beside the MS Outlook option. Click on OK to proceed.
You have successfully enabled indexing for your Outlook profile. So, your Outlook search will be accurate from here on. Also, there are many free tools that can help you find the required items from your Outlook PST files. Kernel Outlook PST Viewer is such a tool.

Kernel Outlook PST Viewer
Try Kernel Outlook PST Viewer is a third-party tool which is totally automated and with it, one can search for the desired items in a PST without MS Outlook on your system. It is totally free and cost you not even a single penny, not now, not in the future too. Let us know how it works:
- Once the tool is open, click on the Browse button to select the PST file.
- Now locate the desired PST file, select it, and click Open.
- Click on Next button to proceed.
- Once the scanning process is over, all the content will appear on the screen. You just need to click on the folders and items individually, and the content will appear for preview.
- Importantly, the tool has a Find feature. Click on thisbutton, select the required folder(s) from the folder tree given on the left-hand side. Fill the criteria like From, To, Subject, Date, and click on Find Now. All the items matching your entries will appear.
Conclusion
Well, as we can see that with the automated method, we can open any PST file without Outlook. So, if due to any reason, you don’t have Outlook, you still can open and view a PST file. The tool has a Find feature which helps you search for data in PST files. The most important thing about the tool is that it costs you nothing. What are you waiting for? Just download it.
-->Reindex Microsoft Outlook Para Mac
Summary
This article describes some useful tools for Microsoft Outlook for Mac.
More information

Outlook Search Repair
The Outlook Search Repair tool repairs search results within Outlook.
Reindex Microsoft Outlook Para Mac Catalina
Important
Due to some changes in macOS Mojave, this tool no longer works in 10.14 and higher. If you are on macOS Mojave (10.14), you can follow the steps below to reindex Spotlight for Outlook for Mac.
Choose Apple menu, then System Preferences, and then Spotlight.
Select the Privacy tab.
In Finder:
On the Go menu, select Go to Folder...
Copy and paste the following location into the 'Go to the folder:' dialog box and select Go:
~/Library/Group Containers/UBF8T346G9.Office/Outlook/Outlook 15 Profiles/
Drag the 'Main Profile' folder to the Privacy tab. Once added, remove the folder, and Spotlight will re-index the folder.
You must perform this step for any additional profile folders you have.
See the following article from Apple to learn more: How to rebuild the Spotlight index on your Mac.
When to use the tool
Use this tool if search results within Outlook show nothing or return older items only. For example, if you search for an email message that you already have open and that message isn't displayed in the search results.
How to use the tool
Download and open the Outlook Search Repair tool.
Follow the instructions.
Note The tool searches for duplicate installations of Outlook. If no duplicates are detected, go to step 3. If duplicates are detected, remove the duplicate Outlook installations, and then restart the system. After your system is restarted, the Outlook Search Repair tool may reopen. If it does reopen, exit and restart the tool.
Select Reindex.
Note The Outlook Search Repair tool displays a 'Reindexing, please wait' message while it works. Wait for this process to finish. This may require an hour or more, depending on the size of your Outlook profile. Outlook doesn't have to be open when the repair occurs. A spotlight search will be slower and may not finish while the index is being repaired.
Exit the Outlook Search Repair tool when you receive the following message after the repair is completed:
Done! Reindexing has completed!
OutlookResetPreferences
The Outlook Reset Preferences tool resets all Outlook preferences to their default settings.
When to use the tool
Use this tool to reset any customizations that you've made to Outlook by using the Preferences option on the Outlook menu. This tool also stores the settings for the Outlook window size and position. This tool shouldn't be needed most of the time. But it can be useful.
Note The Outlook Preferences file doesn't contain all the preferences for the application. Also, resetting Outlook preferences doesn't remove email messages or account settings.
How to use the tool
- Download and open the Outlook Reset Preferences tool.
- Click the Reset Now! button. This closes Outlook if it's open, and then resets the preferences to their default settings.
- Exit the Outlook Reset Preferences tool.
SetDefaultMailApp
The Default Mail Application tool lets you easily make Outlook the default mail application.
When to use the tool
Use this tool if you want Outlook to open a new email message when you click a mailto: link in an email message or on a website. Selecting a mailto: link opens the default email application. Outlook isn't the default email application until you change that setting.
How to use the tool
- Download and open the Default Mail Application tool.
- In the Default Mail Application dialog box, select com.microsoft.outlook, and then click Make Default.
- Exit the Default Mail Application tool.
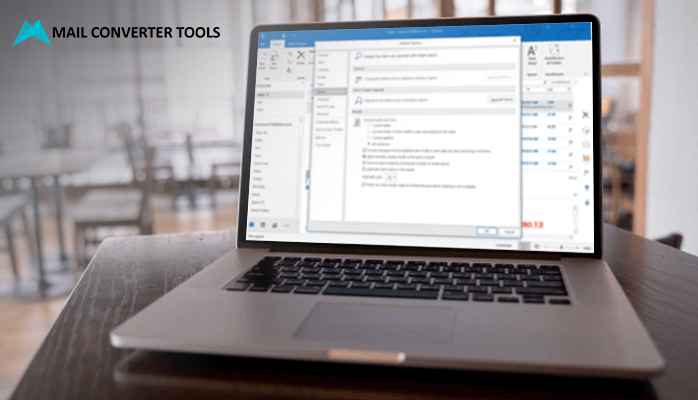

ResetRecentAddresses
The Reset Recent Addresses tool lets you reset recent addresses that Outlook stores. This tool deletes all recent addresses instead of you having to manually delete addresses one at a time.
When to use the tool
When you compose an email message and add people on the To, Cc, or Bcc line, Outlook suggests names as you type characters. The list of names that Outlook uses is a combination of stored contacts, the company directory, and recent contacts. Recent contacts have an 'X' character next to each name. Without this tool, you have to click the 'X' on each contact to remove that contact from the Recent Address List. The Reset Recent Addresses tool cleans out all recent addresses at the same time.
How to use the tool
- Download and open the ResetRecentAddresses tool.
- Click the Reset Now! button.
- Exit the Reset Outlook Recent Addresses tool.
